Tudo sobre a Kobana
A Kobana é para o meu negócio?
O que a Kobana faz e não faz?
Quais são as vantagens em utilizar a Kobana?
Como criar minha conta na Kobana?
Como é o suporte e qual o horário de atendimento?
Exemplos de grandes empresas que utilizam a Kobana
Preciso de conta bancária para utilizar a Kobana?
Preciso de carteira de cobrança para utilizar a Kobana?
Quais bancos a Kobana atende?
Funcionalidades da Kobana
Planos e Pagamentos
Como funciona a cobrança dos planos da Kobana?
Como acompanhar seu extrato financeiro da Kobana?
Como a Kobana faz a contagem de operações do meu volume contratado?
Como acompanhar o meu volume de operações?
Como realizar o pagamento do meu plano da Kobana?
Como trocar o cartão de crédito utilizado para pagamento?
Contratando a Kobana eu terei algum outro custo para a emissão dos meus boletos bancários?
Posso alterar meu plano quando desejar?
Como cancelar o meu plano da Kobana?
Solicitações de integrações e desenvolvimento
Integração bancária
Registro de Boleto
Quais as diferenças entre a comunicação com o banco via EDI e web service/API?
Como ativar o envio automático dos arquivos de remessa e retorno (EDI) para carteiras de cobrança?
Como enviar o arquivo de remessa ao Itaú?
Como baixar o arquivo de retorno do Santander?
Como enviar o arquivo de remessa ao Sicredi?
Como subir um arquivo de retorno na Kobana
Como ativar o registro automático de boletos através da API do Santander?
Como enviar o arquivo de remessa ao banco?
Como enviar o arquivo de remessa ao Sicoob?
Como enviar o arquivo de remessa ao Bradesco?
Como ativar o registro automático de boletos através da API do Sicoob?
Como ativar a comunicação com o meu banco via API ou web service?
O que preciso para emitir boletos com registro?
Formatos dos arquivos de remessa e retorno
Como enviar o arquivo de remessa à Caixa Econômica Federal?
Como ativar o registro automático através da API do Sicredi?
Como enviar o arquivo de remessa ao Banco do Brasil?
Como ativar o EDI para uma carteira do Sicoob?
Como enviar o arquivo de remessa ao Banco Daycoval?
Como baixar o arquivo de retorno do Bradesco?
O que são e como funcionam os arquivos de remessa e retorno?
Como ativar a comunicação via API do Banco Inter?
Como enviar o arquivo de remessa ao Santander?
Como ativar a comunicação via API do Banco Safra?
Formas de comunicação na gestão de boletos entre os bancos e a Kobana
Como ativar a comunicação via API cobrança do Banco do Brasil?
Como ativar a comunicação via API de boletos do Itaú?
Como gerar um PIX cobrança através da interface
Tutoriais
Layouts e Personalização de Boletos
Layout do boleto comum
Como criar um Modelo de Boleto?
Layout do carnê
Layout do boleto fatura
Layouts de boletos, carnês, boletos fatura e envelopes
Como emitir um boleto através da Kobana?
Como importar vários clientes através de uma planilha?
Como gerar um Carnê através da Kobana?
Como criar uma assinatura para cobrança recorrente?
Como homologar minha carteira de cobrança quando o gerente do banco solicita o envio de boletos e remessa para análise?
O que fazer se eu não consegui concluir a homologação da minha carteira de cobrança?
Durante a homologação cadastrei errado minha carteira. Como faço para realizar a alteração?
Quais informações preciso para cadastrar minha carteira de cobrança?
Como cadastrar novos usuários para a minha conta?
Como cadastrar e homologar minha carteira de cobrança na Kobana?
Como utilizar o PIX e o Boleto Híbrido na Kobana?
Como configurar valores de multa, juros e desconto no boleto?
Como acompanhar os pagamentos dos meus clientes?
Como exportar informações de Pix na Kobana?
Como importar boletos através de uma planilha em Excel ou do Google Sheets?
Como cadastrar um cliente e acompanhar seu histórico de boletos?
Como enviar notificações automáticas por e-mail?
Como consultar o extrato do meu banco usando a Kobana?
Como ativar e disparar o SMS na Kobana?
Como importar boletos para a Kobana através de arquivos remessa?
Como editar as permissões dos usuários?
Como salvar vários boletos em PDF?
Como criar uma cópia de um boleto?
Como adicionar as etiquetas (tags) aos meus clientes?
Como gerar um Link de Pagamento?
Como cancelar um boleto?
Como ativar o PIX do Banco do Brasil?
Como permitir que o vencimento ocorra no final de semana?
Como gerar um envelope para o meu boleto?
Como é preenchido as instruções para o caixa do boleto?
Como ativar o Pix do Sicoob?
Como ter controle do histórico de atividades dos usuários da minha conta?
Como alterar um boleto já emitido?
Como funciona o Portal do Cliente?
Como faço alterações da minha carteira de cobrança?
Como utilizar as subcontas?
Como alterar vários boletos utilizando um arquivo em Excel (CSV)?
Como cadastrar um certificado digital na Kobana?
Como informar e retirar o pagamento de um boleto manualmente?
Como automatizar a consulta de extrato da minha conta do Sicoob?
Negativação através da Kobana
Como adicionar senha aos boletos?
Como alterar o cadastro de um cliente?
Posso alterar a data de vencimento e o valor de um boleto já emitido?
Como receber Alertas sobre a minha conta por e-mail?
Como alterar minha senha de acesso aa Kobana?
Como faço para excluir uma carteira de cobrança?
Como alterar o sequencial de remessa?
Como exportar as informações de boletos e carnês para Excel?
Como conferir o valor do boleto de homologação no Bradesco?
Como definir a carteira padrão para geração dos boletos na importação de remessa?
Como ativar o PIX do Bradesco?
Como excluir uma remessa?
Como funciona o sistema de alertas da Kobana?
Como excluir uma subconta
Como usar as Etiquetas (TAGs) para identificar os meus boletos?
O que significam os ícones e as cores na listagem de boletos?
Comandos pendentes: acompanhe ou cancele os eventos que entrarão na próxima remessa
Como funciona a emissão automática de boletos para os clientes cadastrados em uma assinatura?
Como gerar um arquivo de remessa na Kobana
Como suspender ou excluir uma assinatura?
Como criar uma conexão na Kobana?
Como ativar o PIX cobrança do Santander?
Como criar um boleto fatura na Kobana?
Como saber o motivo do meu cliente não ter conseguido pagar o boleto?
Como ativar o PIX do Itaú?
Como importar carnês através de uma planilha do Excel ou Google Sheets?
Como funcionam as subcontas da Kobana?
Integrações e Aplicações
Como gerar nota fiscal para boleto registrado com Kobana e eNotas
Quais automatizações com a Kobana consigo criar no Zapier?
Como importar dados da nota fiscal na Kobana para serem enviados ao eNotas?
Como integrar a Kobana à minha plataforma?
Como integrar a Kobana com outras ferramentas usando a Pluga?
Como integrar minha loja da Shopify à Kobana?
Como integrar a Kobana ao SharpSpring?
Como funciona a integração com o Protesto24h?
Como semi-automatizar a gestão de suas remessas e retornos com o Zapier?
API Kobana
Como instalar o módulo da Kobana no WHMCS?
Como integrar a Kobana ao TOTVS TM?
Como integrar minha conta do Operand com a Kobana?
Como integrar a Kobana ao Hotzapp?
Integração entre Atende Simples e Kobana
Como integrar a Kobana ao DigiSac para envio dos boletos por WhatsApp?
Como integrar a Kobana com outras ferramentas usando o Zapier?
Posso usar boletos registrados com a Kobana na minha loja virtual?
Legislação e Normas
Nova Plataforma de Cobrança
Fim do boleto sem registro
Como é que ficam os boletos emitidos para 2017?
Com a Nova Plataforma de Cobrança, o que muda no pagamento dos boletos?
O que acontece se um mesmo boleto for pago duas vezes?
Emissores de boleto sem código COMPE entram na primeira onda?
O que é a Nova Plataforma de Cobrança?
Quais as vantagens da Nova Plataforma de Cobrança?
A Nova Plataforma de Cobrança vai acarretar aumento de custo?
Haverá mudança de código de barra na emissão de segunda via?
Quem é responsável pelo cadastro de CPF e CNPJ do cliente pagador?
É considerado cálculo de juros sobre feriado municipal ou estadual?
O boleto pode ser acolhido com valor divergente do valor informado para a instituição processadora?
Os boletos poderão ser pagos em qualquer canal de pagamento? E quando estiver vencido?
Todos os bancos emissores de boletos de cobrança estão dentro do projeto?
Até dezembro de 2017, 100% dos boletos deverão estar disponíveis no DDA?
Haverá alteração no layout de pagamento?
O que acontece se o boleto não for encontrado no novo sistema?
Haverá alguma mudança para quem paga pelo DDA?
Por que foi desenvolvida a Nova Plataforma de Cobrança?
O boleto físico continuará sendo entregue?
Quem é responsável pelo cadastro de beneficiário na Nova Plataforma de Cobrança?
Para quem eu informo o meu CPF para ter meus boletos emitidos no novo sistema? Quando devo informar?
O cliente pode emitir boleto de cobrança em sistema próprio?
No caso de boletos emitidos com vencimento no mesmo dia da compra, como ficará o registro?
Qualquer boleto vencido poderá ser pago em qualquer instituição financeira a partir de 13 de março?
É possível pagar meus boletos apenas com o número do meu CPF?
Boleto com valor diferente da emissão poderá ser pago?
Haverá alguma alteração nos horários limites de pagamentos de boletos?
Haverá alguma mudança no pagamento de concessionárias, contas e tributos ?
Boletos sem registros só poderão ser pagos na agência da instituição que emitiu o boleto?
No caso de boletos fraudados, a instituição financeira fará o ressarcimento?
O consumidor terá de fazer o cálculo para pagamento de boleto vencido?
Por que agora, com a Nova Plataforma de Cobrança, é preciso colocar o CPF no boleto?
Banco Central do Brasil
Multa e Juros de Mora
Regras para Juros de Mora
Prevenção e Combate à Lavagem de Dinheiro
Normas referentes a Boletos Bancários
Regras para e-commerce
Preciso emitir nota fiscal da minha venda?
O fornecedor pode cobrar pela emissão de boleto bancário?
Segurança
O sistema possui criptografia de senhas?
A Kobana utiliza SSL?
Conheça as fraudes com boleto
O sistema possui backup?
Como utilizar as Políticas de Senha e Acesso?
Como permitir acesso a sua conta ao time de suporte da Kobana?
Políticas
Termos de Uso
Política de Privacidade e Tratamento de Dados
Acordo de Nível de Serviço (SLA)
Política White Hat
Política de Inclusão e Acessibilidade
Política de Cookies
Política de Responsabilidade Socioambiental
Política de Segurança
Política de Retenção de Dados
Compromisso com LGPD
Dúvidas Frequentes
É possível protestar um boleto através da Kobana?
Como utilizar variáveis nas minhas notificações?
Eu mesmo posso configurar tudo?
Como desabilitar o envio de notificações por e-mail?
Como exportar o certificado digital no formato PK/PFX
Qual a diferença entre um boleto proposta e um boleto código D8?
Como enviar boletos através do WhatsApp aos meus clientes?
Como enviar a Nota Fiscal e outras informações da nota ao meu cliente?
Como resolver o erro de autenticação ao cadastrar uma conta do Gmail?
Como acompanhar o histórico de e-mails enviados?
O que é um boleto proposta e quais as regras para a emissão desse tipo de boleto?
Qual a diferença entre Boleto, Carnê e Assinatura?
Como criar notificações específicas para tags?
É necessário fazer cadastros completos de meus clientes?
Certificado Digital - O que é e onde o encontrar?
Régua de cobrança e as notificações automáticas
Como criar e personalizar o layout dos meus e-mails?
Gerenciando o histórico de SMS enviado
Meus clientes precisam ter uma conta na Kobana?
O meu banco poderá me cobrar pela geração do PIX?
O sistema fica fora do ar?
Posso estornar um boleto bancário recebido?
Funciona no Windows, Linux e Mac?
Posso adicionar juros e multa aos meus boletos?
Quais carteiras de cobrança estão disponíveis na Kobana?
Variáveis que podem ser utilizadas na Kobana
Preciso instalar algum programa?
Alteração de dados cadastrais em minha conta Kobana
Campo "Meta" - Crie um campo novo para o cadastro dos seus boletos para notificações e seu controle.
Envios de SMS: O que cada status significa?
O boleto registrado pode ser adulterado?
O que é carteira de cobrança e para que serve?
Como configurar meu e-mail na Kobana?
Posso personalizar os meus boletos?
Como personalizar e criar eventos para as notificações?
Funcionalidades
- Todas as Categorias
- Dúvidas Frequentes
- Como exportar o certificado digital no formato PK/PFX
Como exportar o certificado digital no formato PK/PFX
 Atualizada
Por Matheus Gonçalves
Atualizada
Por Matheus Gonçalves
- Acessando a aplicação de Executar do seu computador
Clique com o botão direito do seu mouse no botão Iniciar (Windows) e selecione a opção Executar (Run). Digite Certmgr.msc na caixa de pesquisa que irá aparecer e em seguida confirme no botão OK.
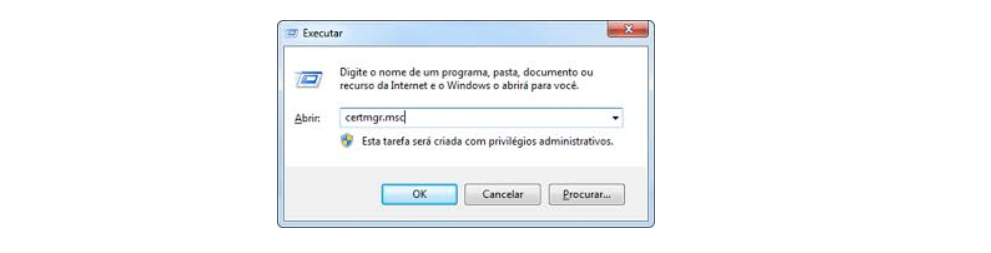
Se for solicitado uma senha de administrador ou confirmação, digite a senha ou forneça a confirmação. Após, o formulário de administração de certificados do Windows será aberto.
- Navegando pela árvore de certificados
Na janela que irá abrir, selecione a opção Pessoal e depois Certificados. Certifique-se de que está acessando a árvore do usuário atual, irá aparecer na barra superior da janela como Usuário Atual\Pessoal\Certificado (Current User\Personal\Certificates).
Do lado Direito do formulário, pode-se localizar todos os certificados cadastrado para o usuário.
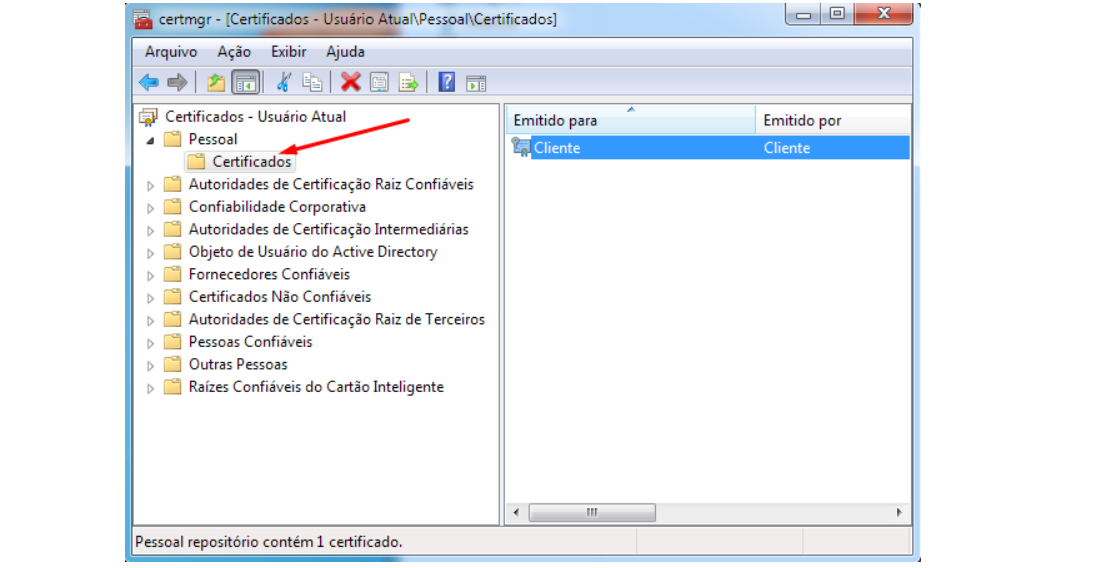
Em seguida, clique com o botão direito no certificado desejado, aponte para Todas as tarefas (All tasks) e selecione em Exportar (Export).
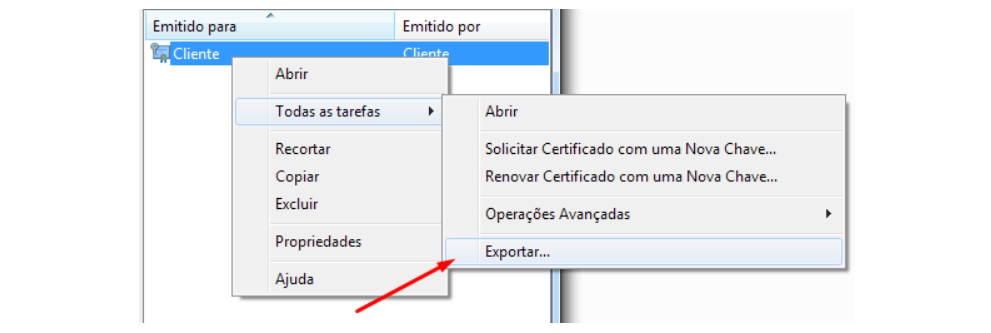
- Acessando o Assistente (Wizard) de exportação de certificados do Windows
O Wizard será aberto. Clique em Avançar (Next).
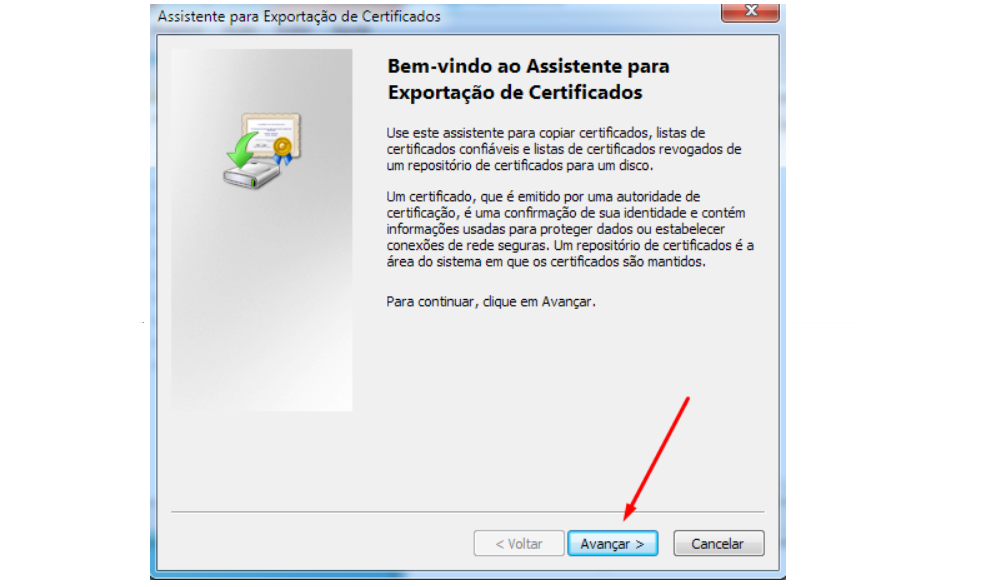
- Exportando a chave privada
Selecione "Sim, exportar a chave privada" e clique em Avançar (Next). Lembrando que essa opção somente aparecerá se a chave privada estiver marcada como exportável e você tiver acesso a ela.
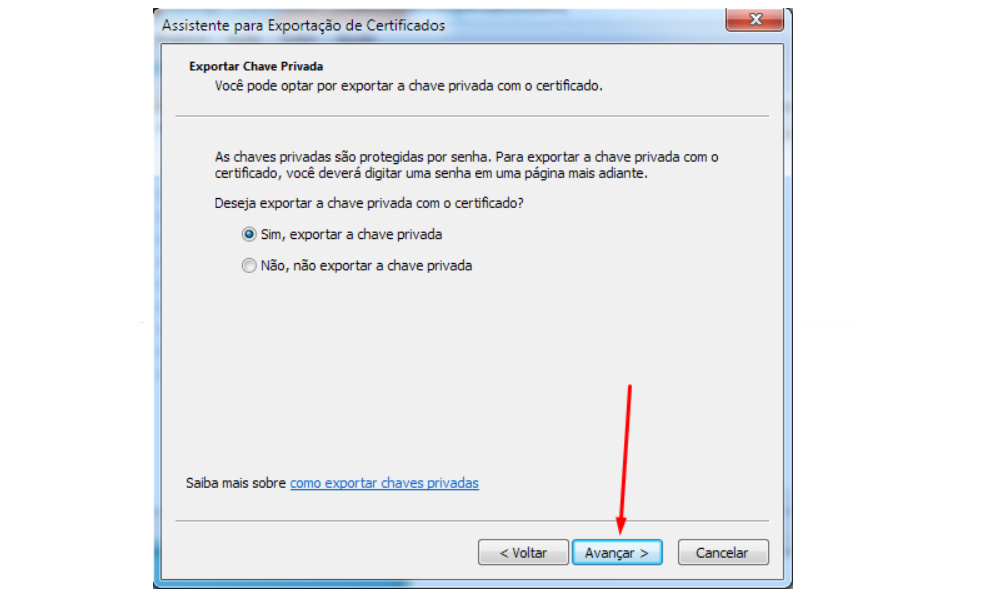
- Selecionando o formato do arquivo de exportação
Selecione o formato com a extensão tipo ".PFX" e clique em Avançar (Next).
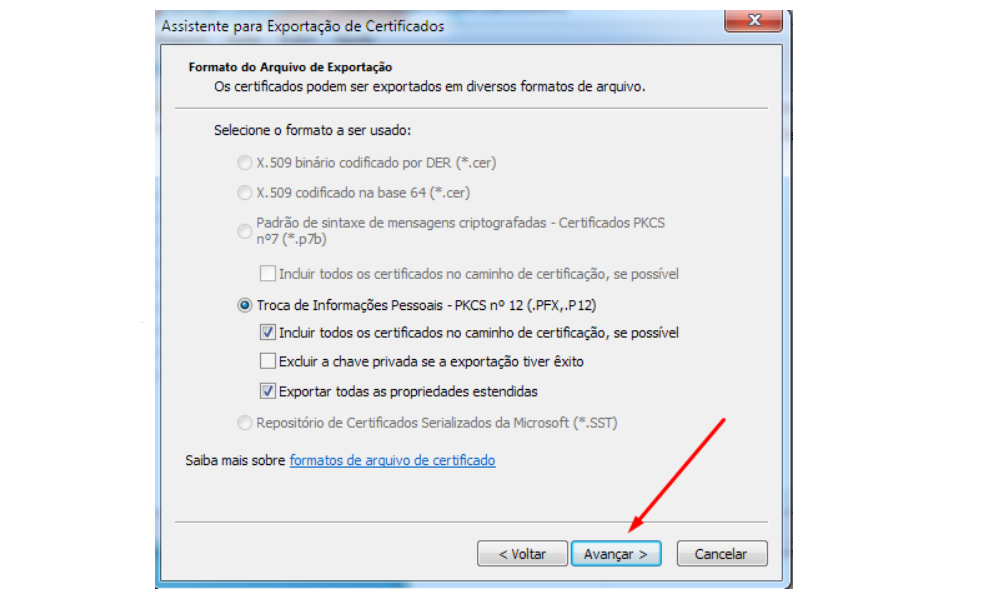
- Nomeando o arquivo e confirmando a localização
Este processo de exportação criará um arquivo para armazenar o certificado, que você precisará nomear e escolher onde salvar.
Insira um nome para o arquivo e selecione o local onde ele será armazenado dentro do seu computador (inclua o caminho completo). Caso não saiba o caminho, clique em Procurar (Search), navegue até o local e, em seguida, digite o nome do arquivo.
Clique em Avançar (Next).
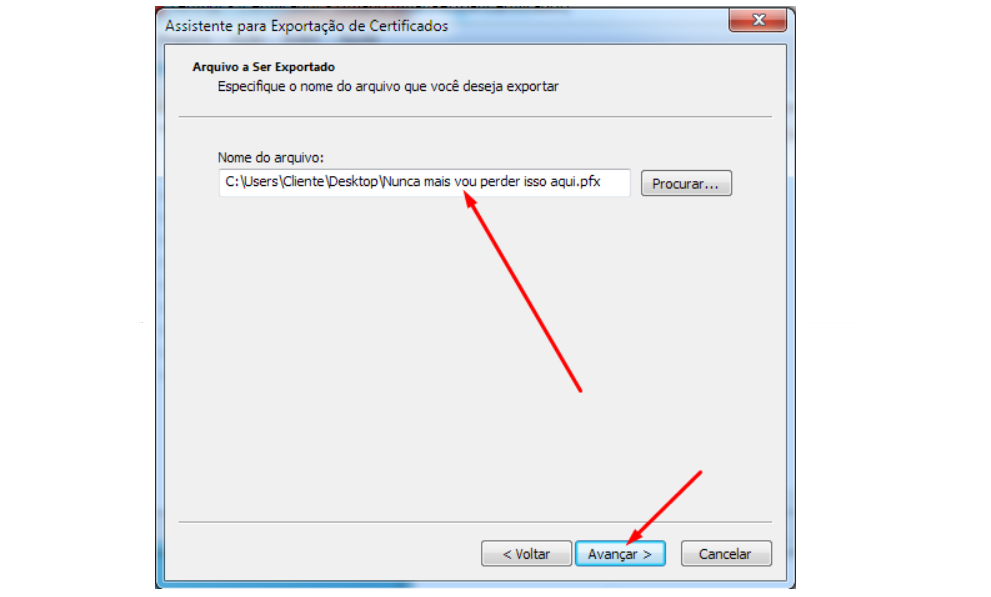
- Digitando e confirmando senha
Se você optar por exportar a chave privada, digite a senha que desejar, confirme-a e clique em Avançar (Next).
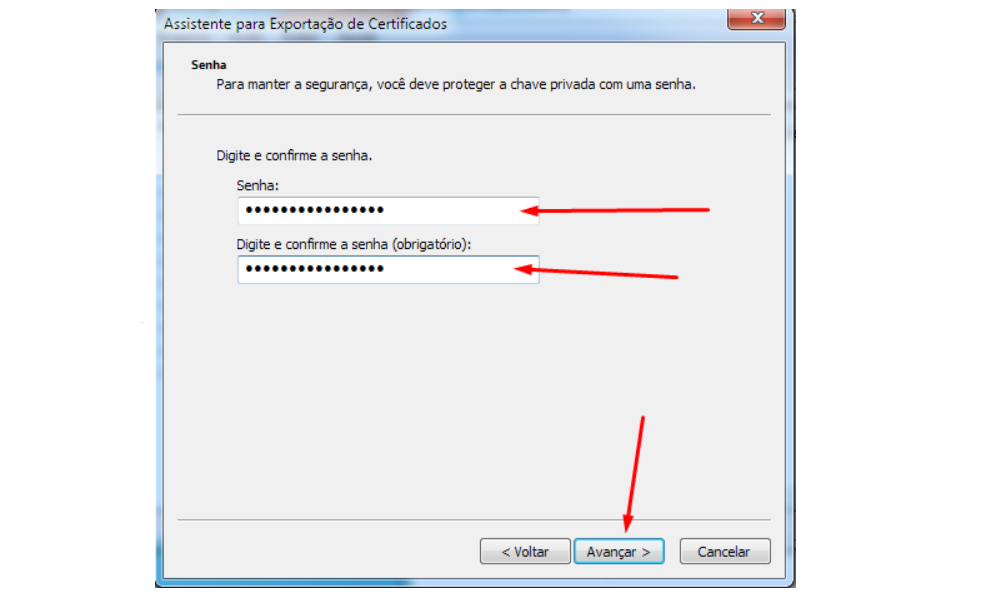
- Finalizando o processo
Na próxima página, já chegamos ao final do processo. Clique em Concluir (Finish).

Agora basta enviar o certificado digital em formato PK/PFX e senha ao seu gerente do banco para que ele seja registrado e confirmado; seu e-mail será respondido com mais algumas informações necessárias para a ativação do WebService. Em posse da resposta do banco, siga o procedimento abaixo na interface da Kobana.
